The Hyper-V Manager interface is used to manage standalone Hyper-V Primary, Replica servers, and the virtualized workloads running on those servers. The Failover Cluster Manager interface is used if the Primary or Replica servers are part of a Hyper-V Failover Cluster. Hyper-V Replica management tasks can be categorized as follows:
- Hyper-V Server Primary Site Management Tasks
- Hyper-V Server Replica Site Management Tasks
- Virtual Machine Primary Site Management Tasks
- Virtual Machine Replica Site Management Tasks
- Modifying Virtual Machine Replication Settings Note: In the above list, Hyper-V Failover Cluster can be substituted for ‘Hyper-V Server’.
Hyper-V Server Primary Site
Management tasks involving the Hyper-V Server at a Primary Site include:
Ensure the Hyper-V server (Hyper-V Failover Cluster) at the Primary site is configured as a Replica server to support Reverse Replication for a Planned Failover event
To configure the Hyper-V server at the Primary site as a Replica server:
- In the Hyper-V Manager interface, Click on Hyper-V Settings in the Actions pane
- In the Hyper-V Settings dialog box, Click on Replication Configuration
- In the Details pane, Select Enable this computer as a Replica server
- Choose an **Authentication **method to include the port that will be used (if not using the default port)
- Configure Authorization and storage. This includes designating a specific location to store replica virtual machine files if the default location is not to be used. Should you not desire to allow all Hyper-V Primary servers to be serviced, you have the option to allow only specific Hyper-V servers (Primary servers) to send replication requests. Click Apply or OK when finished Note: In a Replica cluster, use the Hyper-V Replica Broker role to configure the cluster nodes for replication.
Monitor the Replication Health of virtual machines configured for replication
To monitor the Replication Health of a virtual machine configured for replication:
- Open Hyper-V Manager
- In the details pane, Right-click on one of the Column Headings and select Add\Remove Columns
- Choose Replication Health in the Available Columns list, click Add to move it to the Displayed Columns list
- Move the new column to the desired location in the listing and click OK
Monitor Hyper-V Replica specific Performance counters using Performance Monitor
To monitor Hyper-V Replica performance:
- Click the Start button, **then click **Run and type** perfmon.msc** and press ENTER
- In the navigation tree, expand Monitoring Tools, and then click Performance Monitor
- In the menu bar above the Performance Monitor graph display, either click the Add **button (+) or right-click anywhere in the graph and click **Add counters from the menu. The Add Counters dialog box opens
- In the Available Counters section, select counters to view in the Performance Monitor display. The counters for Hyper-V Replica are virtual machine specific and are listed under Hyper-V F Counter VM
- Choose the desired counters and instances (virtual machines) then click the Add button to add the counters
- When finished, click OK
For more information Performance Monitor, visit the Performance Monitor Getting Started Guide.
Evaluate Hyper-V Replica log data using the Microsoft-Windows-Hyper-V-VMMS\Admin log
To review Hyper-V Replica log data:
- In the Server Manager Menu Bar, Click on Tools and choose Event Viewer from the list
- In the navigation tree, expand Application and Services Logs, expand Microsoft, expand Windows, expand Hyper-V-VMMS
- Click on **Admin**
Hyper-V Replica event messages are registered in the Hyper-V-VMMS channel.
Hyper-V Server Replica Site
Management tasks involving the Hyper-V Server at a Replica Site include:
Ensure the Hyper-V server (Hyper-V Failover Cluster) at the Replica site is configured as a Replica server
To configure the Hyper-V server at the Primary site as a Replica server:
- In the Hyper-V Manager interface, Click on Hyper-V Settings in the Actions pane
- In the Hyper-V Settings dialog box, Click on Replication Configuration
- In the Details pane, Select Enable this computer as a Replica server
- Choose an **Authentication **method to include the port that will be used (if not using the default port)
- Configure Authorization and storage. This includes designating a specific location to store replica virtual machine files if the default location is not to be used. Should you not desire to allow all Hyper-V Primary servers to be serviced, you have the option to allow only specific Hyper-V servers (Primary servers) to send replication requests. Click Apply or OK when finished Note: In a Replica cluster, use the Hyper-V Replica Broker role to configure the cluster nodes for replication.
Monitor the Replication Health of virtual machines configured for replication
To monitor the Replication Health of a virtual machine configured for replication:
- Open Hyper-V Manager
- In the details pane, Right-click on one of the Column Headings and select Add\Remove Columns
- Choose Replication Health in the Available Columns list, click Add to move it to the Displayed Columns list
- Move the new column to the desired location in the listing and click OK
Monitor Hyper-V Replica specific Performance counters using Performance Monitor
To monitor Hyper-V Replica performance:
- Click the Start button, **then click **Run and type** perfmon.msc** and press ENTER
- In the navigation tree, expand Monitoring Tools, and then click Performance Monitor
- In the menu bar above the Performance Monitor graph display, either click the Add **button (+) or right-click anywhere in the graph and click **Add counters from the menu. The Add Counters dialog box opens
- In the Available Counters section, select counters to view in the Performance Monitor display. The counters for Hyper-V Replica are virtual machine specific and are listed under Hyper-V Replica Counter VM
- Choose the desired counters and instances (virtual machines) then click the Add button to add the counters
- When finished, click OK
For more information Performance Monitor, visit the Performance Monitor Getting Started Guide.
Evaluate Hyper-V Replica log data using the Microsoft-Windows-Hyper-V-VMMS\Admin log
To review Hyper-V Replica log data:
- In the Server Manager Menu Bar, Click on Tools and choose Event Viewer from the list
- In the navigation tree, expand Application and Services Logs, expand Microsoft, expand Windows, expand Hyper-V-VMMS
- Click on Admin
Hyper-V Replica event messages are registered in the Hyper-V-VMMS channel.
Virtual Machine - Primary Site
Management tasks involving virtual machines at the Primary Site include:
Planned Failover
This action initiates a failover of a virtual machine from a Primary to a Replica server. This is a ‘planned’ event as opposed to a **Failover **action, which is unplanned. Since it is a ‘planned’ event, there should be no data loss. This action executes a series of checks prior to executing the failover. One check determines if the Primary server has also been configured as a Replica server. This is done because the assumptions are first, the virtual machine being failed over to a Replica server will eventually be moved back to the Primary server and second, the Primary server will become the Replica server for the virtual machine that is being failed over. This action provides an Administrator the flexibility to execute the failover of a virtual machine to a replica server in a controlled manner before a disaster occurs
To execute a Planned Failover for a virtual machine:
- Open Hyper-V Manager
- In the details pane, select a virtual machine
- With the virtual machine selected, Right-click and select Replication and then choose Planned Failover
- A list of Pre-Requisites and Actions is presented. If the Virtual Machine has not been shut down and the Primary Server not configured as a Replica Server, complete those tasks before proceeding. By default, **Start the replica virtual machine after Failover **is checked (uncheck if this is not the desired action for the virtual machine after a Planned Failover completes)
- Click on the Failover button.
- If the Failover is successful, a pop-up dialog box appears reporting the Failover completed successfully (Note: If the option to start the virtual machine after the Planned Failover was left checked, then the virtual machine will be started on the Replica server). Close the dialog box.
- If the Planned Failover does not complete successfully, review the information contained in the **General Methodology for troubleshooting the virtual machine Failover process **in the troubleshooting section.
Pause Replication
This action pauses replication for the selected virtual machine. The Replication Health column in the Hyper-V Manager interface (if selected for display) reflects a Warning** Status**
To Pause Replication for a virtual machine:
- Open Hyper-V Manager
- In the details pane, select a virtual machine that is not paused
- With the virtual machine selected, Right-click and select Replication and then choose Pause Replication
- The Replication Health, if visible, in Hyper-V Manager, will be updated and the Replication Health for the virtual machine will indicate a Warning. The State column still shows the Virtual Machine as Running
- Right-click on the Virtual Machine, select Replication and then click on View Replication Health. The health report reflects an accurate Replication State which should be Replication Paused
Resume Replication (Available only if replication has been paused for a virtual machine)
This action resumes replication for the selected virtual machine (the action must be executed in the same site where replication was Paused). The Hyper-V Replica Network Services component re-establishes a connection to the Replica server (if needed) and replication resumes. If the virtual machine was in a Resynch Required state, Resume Replication performs a resynchronization. A resynchronization essentially compares blocks between the Primary and Replica VHDs and then sends the delta blocks to the Replica. Scenarios where this can happen include, but may not be limited to, a failure occurred on the Primary server when changes were being made to the replication log or, if the Primary is a Failover Cluster, an unplanned cluster failover occurred. The Replication Health column in Hyper-V Manager interface (if selected for display) reflects a status of Normal
To Resume Replication for a virtual machine:
- Open Hyper-V Manager
- In the details pane, select a paused virtual machine
- With the virtual machine selected, Right-click and select Replication and then choose Resume Replication
- **The **Replication Health, if visible, in Hyper-V Manager, is updated and the Replication Health for the virtual machine is Normal
View Replication Health
This action provides data about the replication events for a virtual machine.
A Replication Health Report can be saved as a CSV file. A Replication Health Report indicates if it is being viewed as either a Primary or a Replica virtual machine (see a sample of a Replication Health Report on a Replica virtual machine later in this guide)
To view Replication Health for a virtual machine:
- Open Hyper-V Manager
- In the details pane, select a virtual machine
- With the virtual machine selected, Right-click and select Replication **and then choose **View Replication Health
- **The **Replication Health Report for the virtual machine is displayed. The report can be saved as a CSV file by clicking on **Save as … **Button
Remove Replication
This action stops replication for the virtual machine. All connections for the virtual machine to the Replica server are terminated. The Replication Health in Hyper-V Manager on the Primary server, if selected for viewing, is Not Applicable. A corresponding action must be accomplished on the Replica server. Failure to execute this same action on the Replica server will result in errors should a Hyper-V Administrator attempt to re-enable replication for the virtual machine (more information is provided in the Troubleshooting section)
To Remove Replication for a virtual machine:
- Open Hyper-V Manager
- In the details pane, select a virtual machine
- With the virtual machine selected, Right-click and select Replication and choose Remove Replication
- Acknowledge the pop-up Warning by clicking on Remove Replication
- The Replication Health column, if displayed, indicates Not Applicable for the virtual machine
- Connect to the Replica server and execute Steps 1-5. This will remove replication for the virtual machine on the Replica server and will initiate a merge for all the replica information for the virtual machine
- The Replication Health column, if displayed, indicates Not Applicable for the virtual machine
- Additional cleanup action is required on the Replica server. In Hyper-V Manager, Right-click on the virtual machine and choose Delete. Acknowledge the pop-up Warning by clicking on **Delete. **This removes the virtual machine reference in Hyper-V Manager. Some data files remain on the Replica server in the storage location specified for the replication data. To recover storage space, manually remove the data.
Enable Replication (Available only if replication is not enabled for a virtual machine)
This action enables replication for a virtual machine
To Enable Replication for a virtual machine:
- Open Hyper-V Manager
- In the details pane, select a virtual machine
- With the virtual machine selected, Right-click and select Enable Replication
- Review the information in the Before You Begin screen and click Next
- In the Specify Replica Server screen, provide the name for the Replica Server using the Fully Qualified Domain Name (FQDN) or NetBIOS format. There is also the option to Browse Active Directory for the server. If the Replica Server is configured correctly, the Specify Connection Parameters screen is populated. If not, an error is registered and an option to Configure Server is available to configure the server to be a Replica Server. If data compression is not desired, Uncheck the box Compress the data that is transmitted over the network. Click Next
- In the Choose Replication VHDs screen, ensure all disks to be replicated are Checked and then click **Next **(i.e. uncheck those disk you do not want replicated. An example might be a disk functioning as a repository for the virtual machine page file)
- In the Configure Recovery History screen, select as desired. For an explanation of the options, review the section on Enabling a virtual machine for replication. Click Next
- In the Choose Initial Replication Method screen, select as desired. For an explanation of the options, review the section on Enabling a virtual machine for replication. Click Next
- Review the information in the** Summary screen, and click **Finish
Once replication has been enabled for a virtual machine, the Replication Health column, if visible, in Hyper-V Manager will be updated. Once the Initial Replication (IR) has been completed, the Replication Health for a virtual machine will be** Normal**.
Virtual Machine - Replica Site
Management tasks involving virtual machines at the Replica Site include:
Failover
This action executes a process that starts a virtual machine on the Replica server using a replica (Recovery Point) selected by the Hyper-V Administrator. This is an unplanned event unlike the Planned Failover action, which is a planned event. Executing a Failover for a virtual machine could result in data loss depending on which recovery point is selected
To Failover a virtual machine:
- Open Hyper-V Manager
- In the details pane, select a virtual machine
- With the virtual machine selected, Right-click and select Replication and then choose Failover
- In the next screen, choose a recovery point from the drop-down listing of all the recovery points associated with the virtual machine and then click Failover
- The virtual machine starts and the Replication Health indicates Warning. If the Primary server remains the same, the Replication Health for the virtual machine that was recovered is also Warning. To complete the process and remove the Warnings, either Cancel Failover or configure Reverse Replication and allow Initial Replication to complete. If a new Replica Server is needed, configure Reverse Replication to the new Replica server.
Test Failover
This action allows a Hyper-V Administrator to test a virtual machine on the Replica server without interrupting the production workload running on the Primary server. The network configuration for the test virtual machine is disconnected by default so as not to interfere with the production workload. If network connectivity is to be tested, the recommendation is to create a separate test network and connect the test virtual machine to that network. The virtual machine created and started has the same name as the original virtual machine with a modifier of Test added on to the end

To start a Test Failover for a virtual machine:
- Open Hyper-V Manager
- In the details pane, select a virtual machine
- With the virtual machine selected, Right-click and select Replication and then choose Test Failover
- In the next screen, choose a recovery point from the drop-down listing of all the recovery points associated with the virtual machine and then click Test Failover. A new test virtual machine is created but is not started. At this point, the virtual machine can be started and then a connection can be made to the virtual machine and a verification process can be completed
Stop Test Failover (Available only if a test is already running for the selected virtual machine)
This action stops a test that is in progress for the selected virtual machine. The virtual machine is stopped and deleted from Hyper-V Manager (Note: If the Test Failover is being executed on a Replica cluster, the Test-Failover role that is created in Failover cluster Manager will have to be manually deleted)
To stop a Test Failover for a virtual machine:
- Open Hyper-V Manager
- In the details pane, select the virtual machine being tested, not the test virtual machine that is running. Right-click on the virtual machine, select Replication and then choose Stop Test Failover
- **The test **virtual machine is stopped if it is running and is removed from Hyper-V Manager as the test is completed
*Pause Replication**
This action pauses replication for the selected virtual machine. The Replication Health column in Hyper-V Manager, if selected for viewing, indicates a Warning
To Pause Replication for a virtual machine:
- Open Hyper-V Manager
- In the details pane, select a virtual machine that is not paused
- With the virtual machine selected, Right-click and select Replication and then choose Pause Replication
- **The **Replication Health, if visible, in Hyper-V Manager, is updated and indicates** a **Warning
Resume Replication (Available only if replication has been paused for a virtual machine on the Replica server)
This action resumes replication for the selected virtual machine. If a ‘resynch’ is required for the virtual machine, that action will be initiated on the Primary server. The Replication State column, if selected for viewing in Hyper-V Manager, indicates Replication Enabled
To Resume Replication for a virtual machine:
- Open Hyper-V Manager
- In the details pane, select a paused virtual machine
- With the virtual machine selected, Right-click and select Replication and then choose Resume Replication
- **The **Replication Health, if visible, in Hyper-V Manager, is updated and indicates Normal
View Replication Health
This action provides data about the replication events for a virtual machine.
A Replication Health Report can be saved as a CSV file. A Replication Health Report indicates if it is being viewed on either a Primary or a Replica server
To View Replication Health for a virtual machine:
- Open Hyper-V Manager
- In the details pane, select a virtual machine
- With the virtual machine selected, Right-click and select Replication **and then choose **View Replication Health
- The Replication Health Report for the virtual machine is displayed. The report can be saved as a CSV file by clicking on Save as…
Remove Replication
If a Remove Replication action is executed on the Replica server, a corresponding action must be executed on the Primary Server. This action stops replication for the virtual machine. Prior to re-enabling replication, the virtual machine must be deleted in Hyper-V Manager on the Replica server. This destroys the virtual machine on the Replica Server. If the virtual machine is not deleted, a Replication error is reflected in Hyper-V Manager and associated error logs are registered (more information is provided in the Troubleshooting section)
To Remove Replication for a virtual machine:
- Open Hyper-V Manager
- In the details pane, select a virtual machine
- With the virtual machine selected, Right-click and select Replication and then choose Remove Replication
- Acknowledge the pop-up Warning by clicking on Remove Replication
- The Replication Health column, if displayed, indicates Not Applicable
- A process will start to merge all recovery point data into the VHD that was initially replicated
- Connect to the Primary server. In Hyper-V Manager, the virtual machine Replication Health **indicates **Normal
- Execute Steps 1-5. This removes replication for the virtual machine on the Primary server
- The Replication Health column, if displayed, now indicates Not Applicable** on the Primary server. If Step 8 is not accomplished before the next 5 minute replication interval, **Replication Health will indicate Critical
- Additional cleanup action is required on the Replica server. In Hyper-V Manager, Right-click on the virtual machine and choose Delete. Acknowledge the pop-up Warning by clicking on **Delete. **This removes the virtual machine reference in Hyper-V Manager. Some data files remain on the Replica server in the storage location specified for the virtual machine. To recover storage space, manually remove this data
**Cancel Failover **
This action is available if a Failover action was executed for a virtual machine. This allows a Hyper-V Administrator to cancel the Failover action if, for example, he decides the recovery point chosen was not the desired one. After cancelling the Failover, another recovery point can be selected and another Failover process initiated. A Failover can only be cancelled if the virtual machine state is Failed over - Waiting Completion. If a Reverse Replication has been completed, the Failover can no longer be cancelled
To Cancel Failover for a virtual machine:
- Open Hyper-V Manager
- In the details pane, select a virtual machine that has a **Replication Health **of **Warning but viewing the Health Report **shows Failover Complete
- With the virtual machine selected, Right-click, select Replication and then choose Cancel Failover
- Acknowledge the pop-up Warning by clicking on Yes. ** On the Replica server, the virtual machine is turned off and the **Replication Health indicates Normal. **On the Primary server, the **Replication Health shows** **Critical.
- To clear the Critical health state, right-click on the virtual machine and select Replication and then choose Resume Replication
**Reverse Replication **
This action is available if a Failover action was executed for a virtual machine. This allows the Hyper-V Administrator to designate a Hyper-V server as a Replica server for the virtual machine that was recovered
To enable Reverse Replication for a virtual machine:
- Open Hyper-V Manager
- In the details pane, select a virtual machine that has a Health **of **Warning
- With the virtual machine selected, Right-click, select Replication, and then choose Remove Recovery Points. ** This merges all the recovery points into the original VHD. This completes Failover but Replication Health still indicates **Warning
- With the virtual machine selected, Right-click, select Reverse Replication
- Complete the Reverse Replication wizard by either selecting the Primary server (the default) as the Replica y server or choosing another Replica server. Keep in mind that if the selected Hyper-V server has not been enabled as a Replica server and the appropriate firewall rule enabled, the Reverse Replication process will fail.
Remove Recovery Points
This action is available only during a Failover scenario. When this action is executed, all recovery points (snapshots) for a Replica virtual machine are deleted. When the action is executed, a pop-up dialog box is presented to the user indicating all recovery points will be removed and Cancel Failover will no longer be available. The user must acknowledge the pop-up by clicking either Yes or No. If Yes is selected, the Failover is committed and the recovery points are merged down into the base VHD for the virtual machine. At this point Reverse Replication can be configured to clear the Warning for Replication Health and an Initial Replication can begin to the new Replica Server
Cheers,
Marcos Nogueira azurecentric.com Twitter: @mdnoga



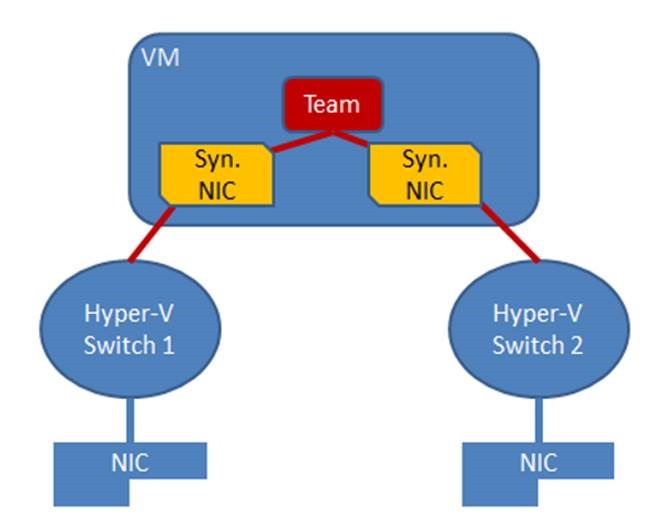
Comments